有次客戶來諮詢,說因為有個需求,需要使用FTP上傳/下載檔案到WordPress站台,當時心想CyberPanel介面不就有提供檔案總管介面,可以上傳檔案嗎?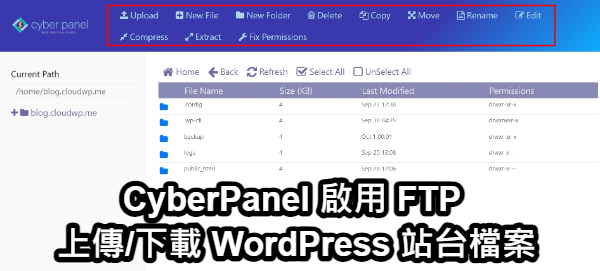
後來與客戶討論後,覺得客戶是英明的,因為網頁傳輸檔案還有一定的限制的,以及以下的各式情境,所以客戶是英明的。
另外轉述來自高層客戶的小提醒:若是使用FTP上傳圖片到WordPress媒體庫的檔案,
無法從媒體庫引用,例如 撰寫文章、頁面時需要引用媒體庫的圖檔。
在某些情境下,我們需要上傳或是下載WordPress站台的檔案,分享我們客戶實際的用途
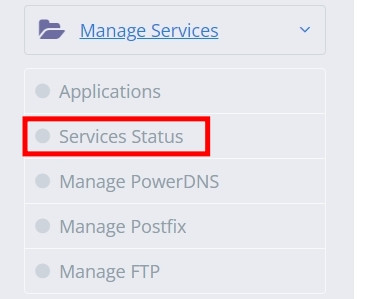
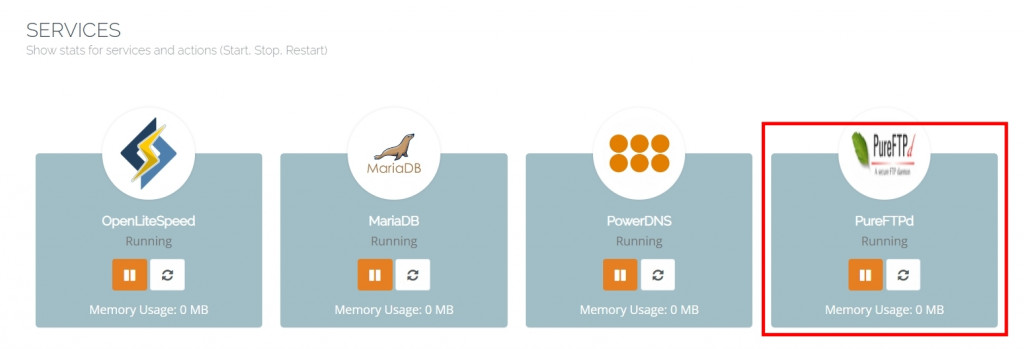
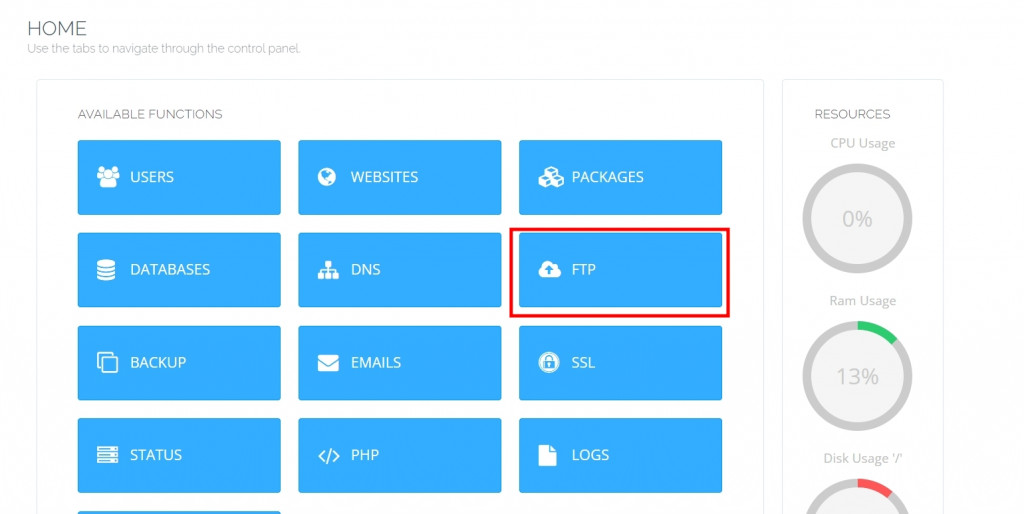
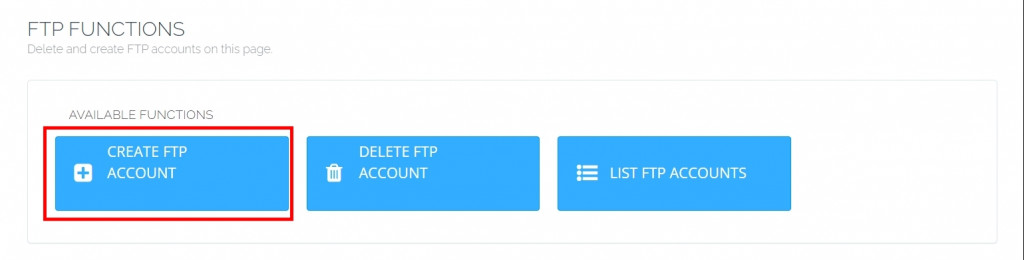
admin_ftp就是FTP帳號)以及FTP密碼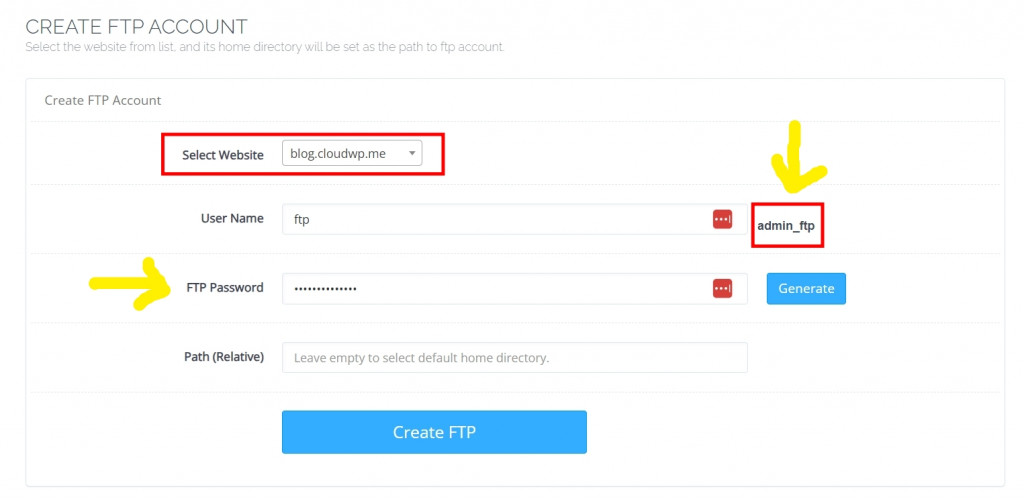
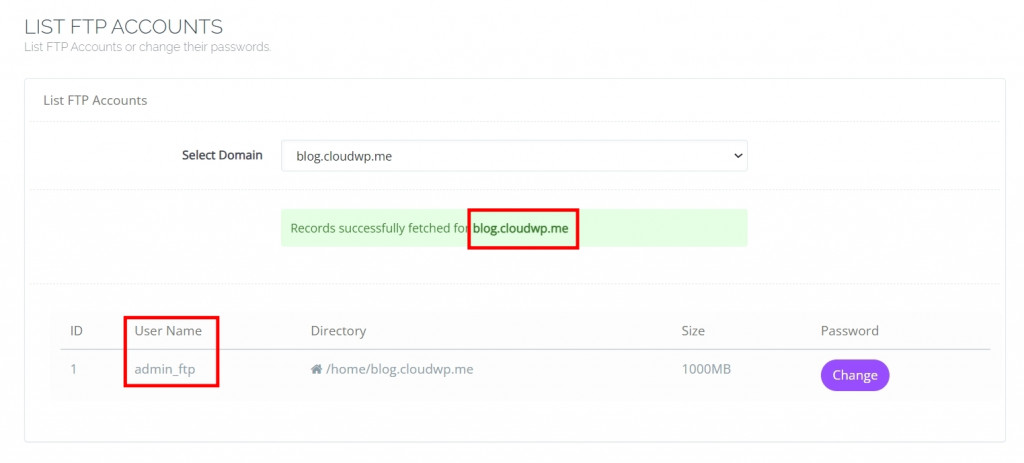
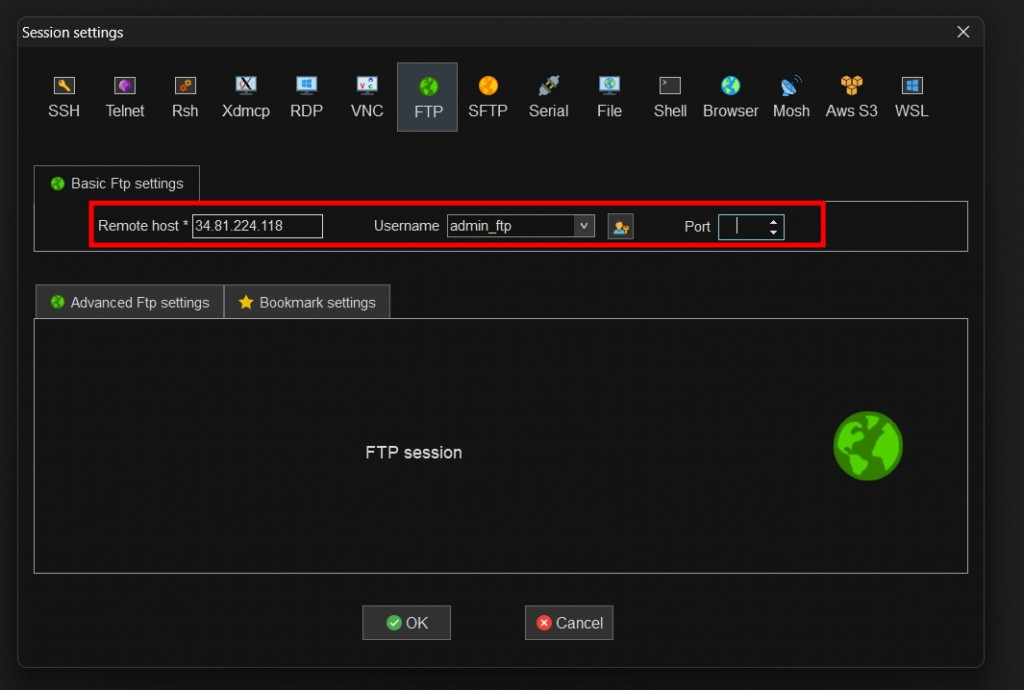
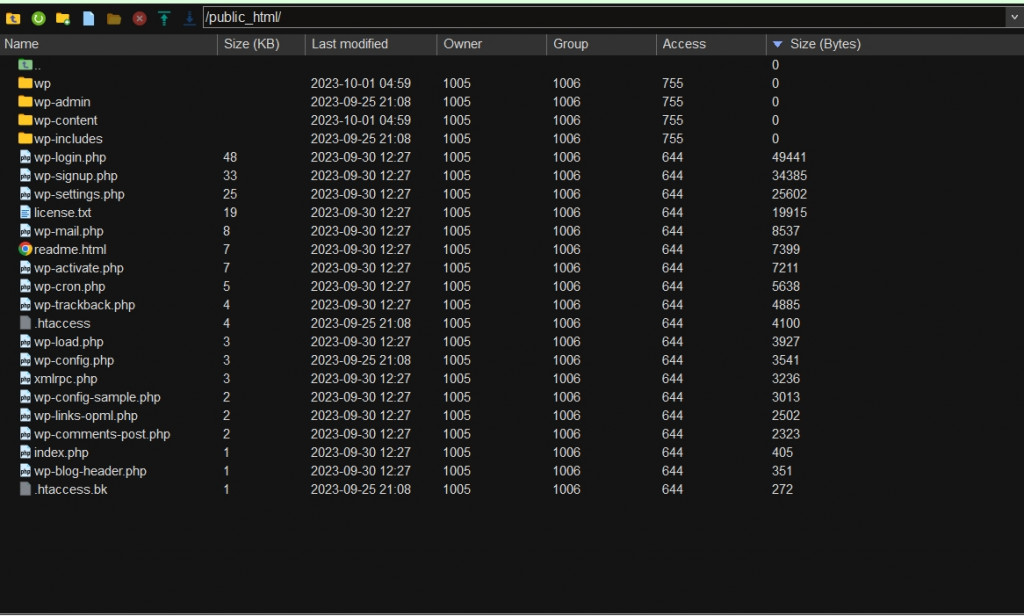
CyberPabel 官方網站 https://cyberpanel.net/
CyberPanel 線上文件 https://community.cyberpanel.net/docs
CyberPanel Add-ons https://cyberpanel.net/cyberpanel-addons/

 iThome鐵人賽
iThome鐵人賽
 看影片追技術
看更多
看影片追技術
看更多